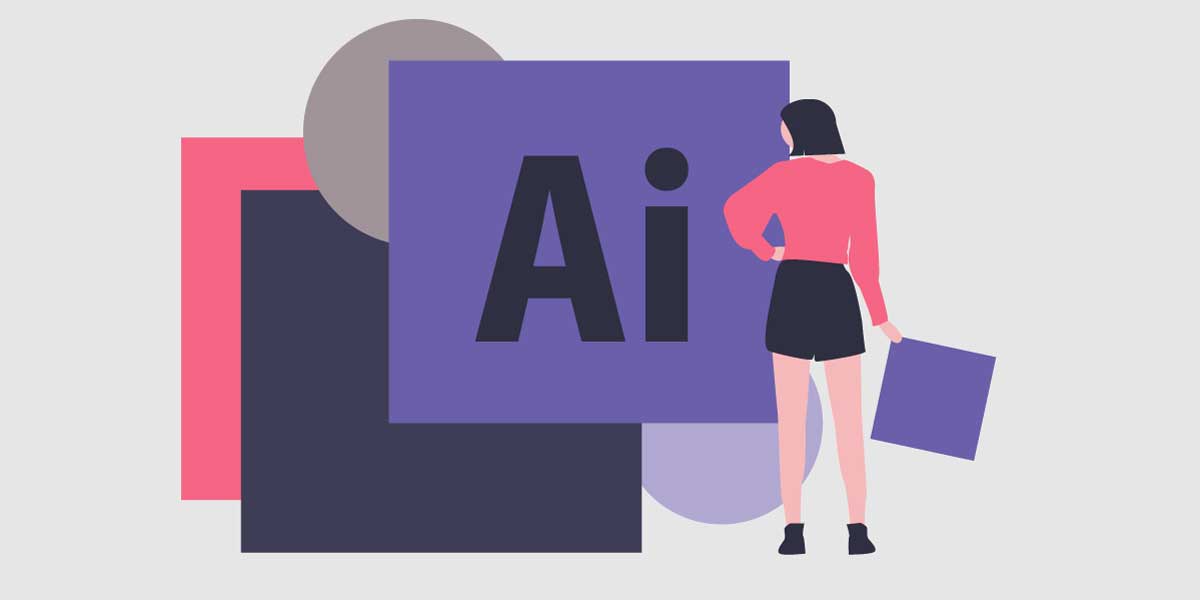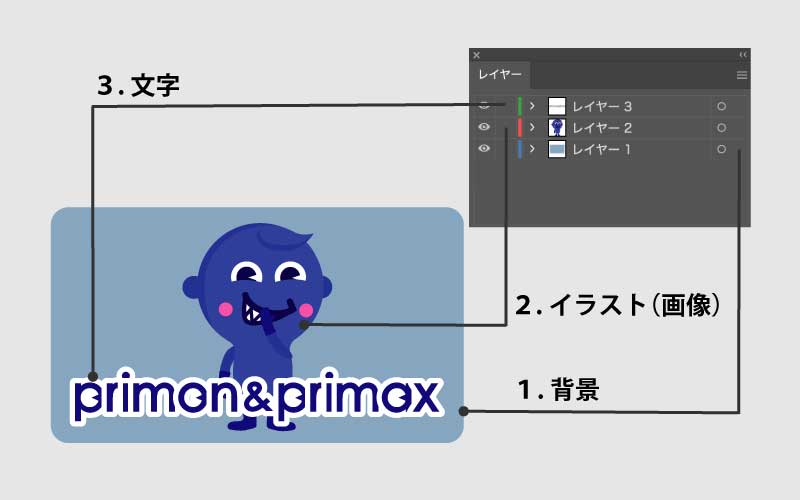今回はイラストレーター の「レイヤー」について書いてみようと思います。
「レイヤー分け」をせずとも制作は出来ますが、しっかり整理しておくと作業効率がアップします。
複雑な作品を制作する際にはきちんと理解しておきたい不可欠な機能です。
レイヤーとは?
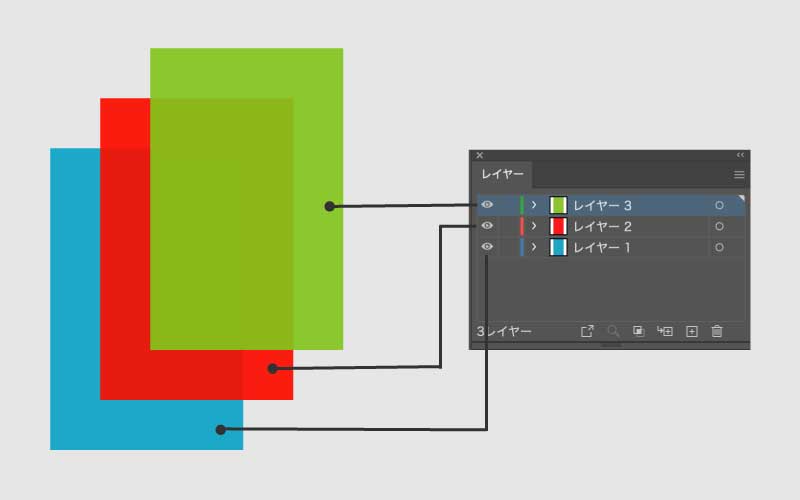
レイヤーは直訳すると「階層」「重なり」となります。
イラストレーターでも意味はそのままで、階層分け(レイヤー分け)をすることでデータを整理できる機能です。
レイヤーの分け方
特別な決まりはありませんが、「修正するときにどのように分かれていると作業がしやすいか」を考えながら制作するといいと思います。
たとえば、私はこんな風に分けることが多いです。
- 背景
- イラスト(画像)
- 文字
このようにレイヤーを分けておくことで、「修正をしたいときなどに必要な部分だけ表示させる」・「特定の部分にロックをかけて固定する」・「重なりの前後を変更する」ことなどが簡単にできるようになります。
まずは基本操作を覚えて、使っていくうちに自分が作業しやすい分け方を見つけていくのが一番です。
レイヤーパレットの基本操作
パレットの表示
レイヤーのパレットが表示されていない時は[F7]または上部メニューから[ウインドウ]→[レイヤー]をクリック。
追加する
レイヤーパレットの「新規レイヤーを作成」をクリック。選択しているレイヤーの直上に新しいレイヤーが追加されます。
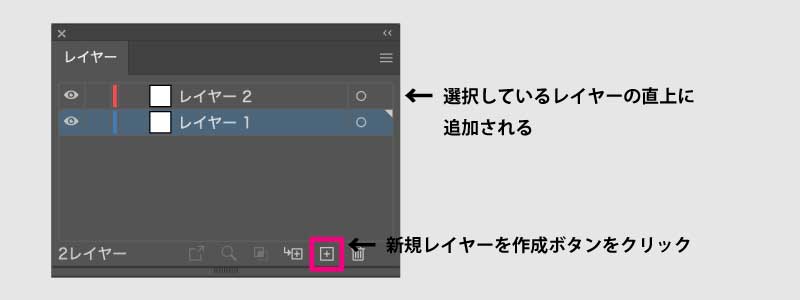
削除する
消したいレイヤーを選択した状態でゴミ箱マークをクリック。
そのレイヤーで作られているものは全て消えます。必要なものも消さないように注意しましょう。
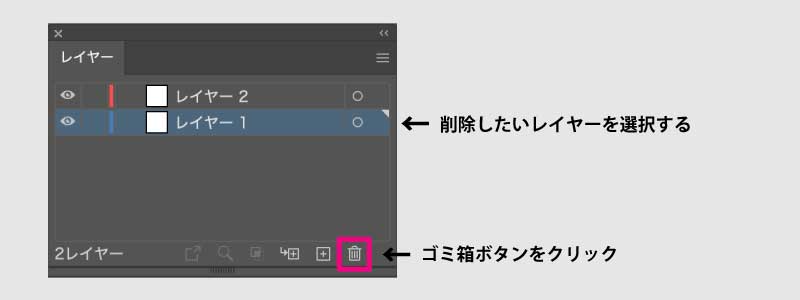
名前を変える
レイヤー名の部分をダブルクリック。
複雑な作品を制作時はレイヤーの数が増えると思います。わかりやすい名前に変更しておくと便利です。
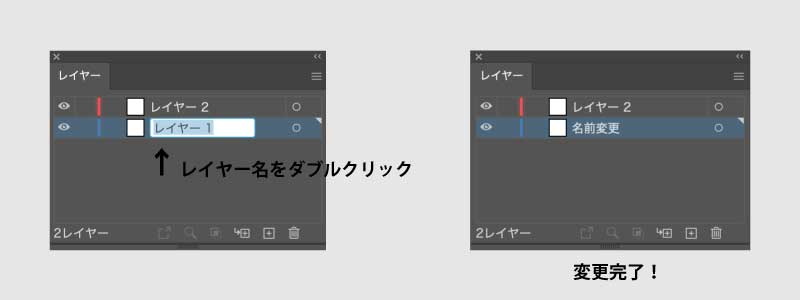
並び替える
レイヤーはパレット内で上にあるものがそのまま上に表示されます。
ドラッグするだけで重なりの順も変更できます。
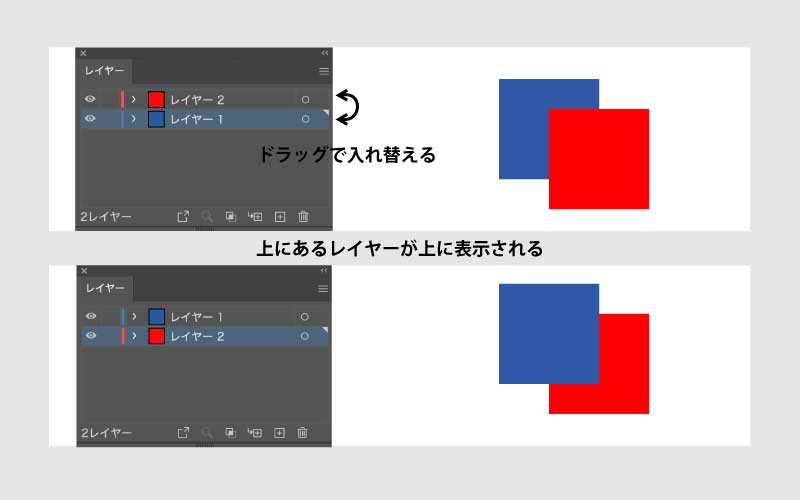
表示・非表示
目玉マーク部分をクリックでレイヤーごとに切り替えできます。
- 目玉マーク表示中:画面上でも見える
- 目玉マーク非表示:画面上から消える
ロック
目玉マークの右隣の空欄をクリック。鍵マークが現れます。
- 鍵マーク表示中:画面上に見えてても選択ができなくなる
- 鍵マーク非表示:ロック解除(選択可能)
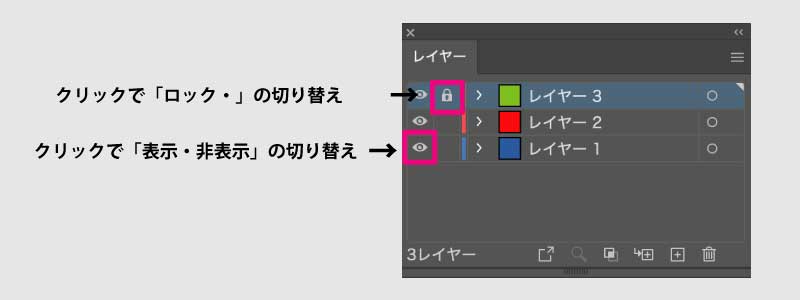
サブレイヤー
レイヤーを管理しやすいようにグループ化することができます。
すでに別々のレイヤーで作成している場合はドラッグで移動。またはレイヤーパレットの「サブレイヤーを作成」をクリックで選択しているレイヤーのサブレイヤーが追加されます。
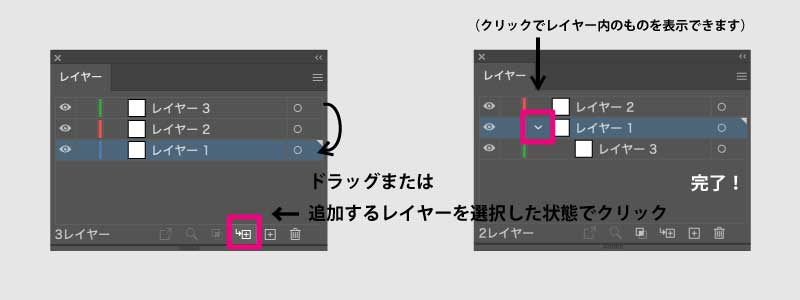
別のレイヤーへ移動
移動させるものを選択。レイヤーパネルの右側に「■」マークがつくので、それをドラッグして移動。
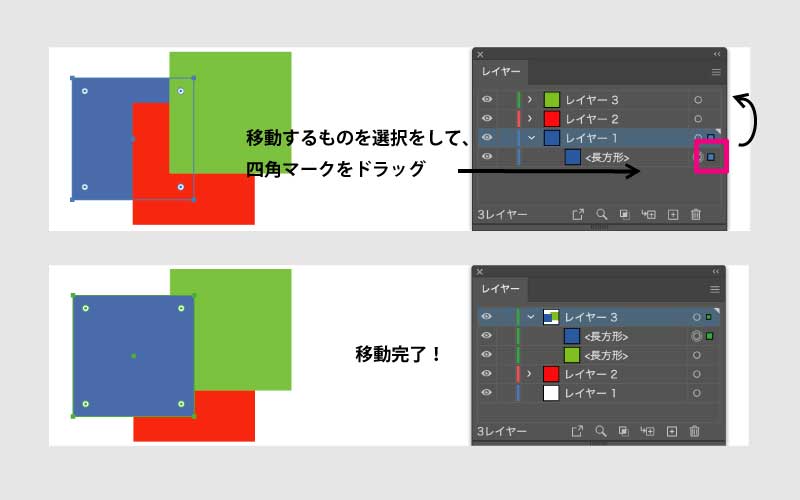
今回は「レイヤー」ってなんだ?という方へ基本的な機能のみをご紹介しました。
チーム制作や他者へデータを渡すときなどはしっかり整理され、作業しやすいデータにしておくことも大切です。私自身、1つのレイヤーでバーっと作り、後に修正で手間取るといった経験があります。
誰がみてもわかりやすく、扱いやすいデータ作成を改めて心がけたいですね。
レイヤー機能を上手に使って、作業効率をアップさせましょう!