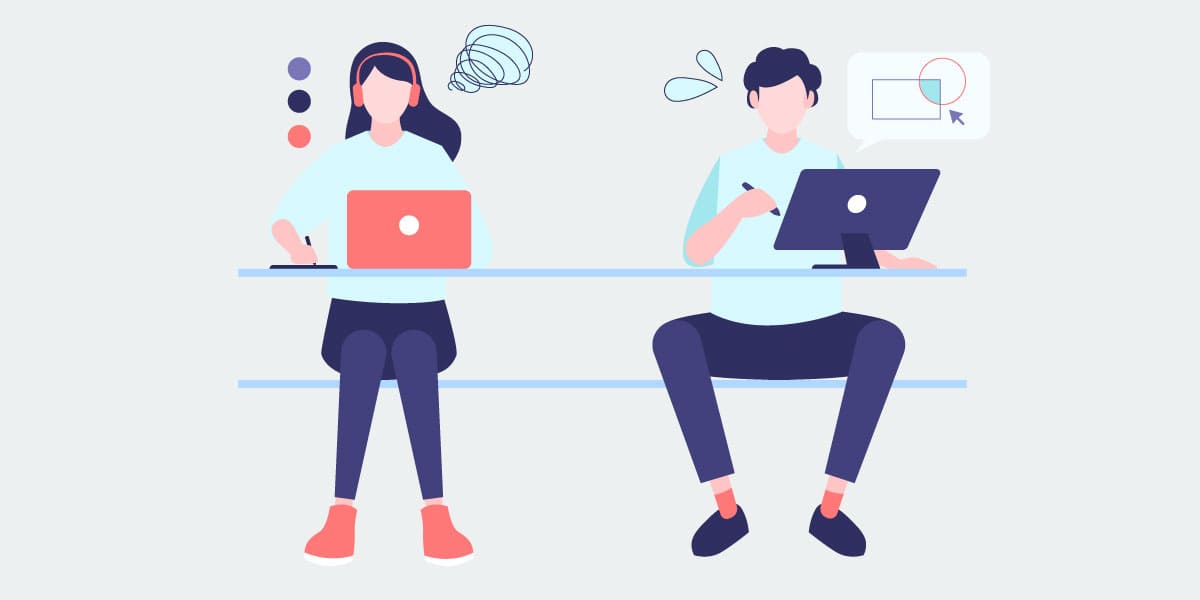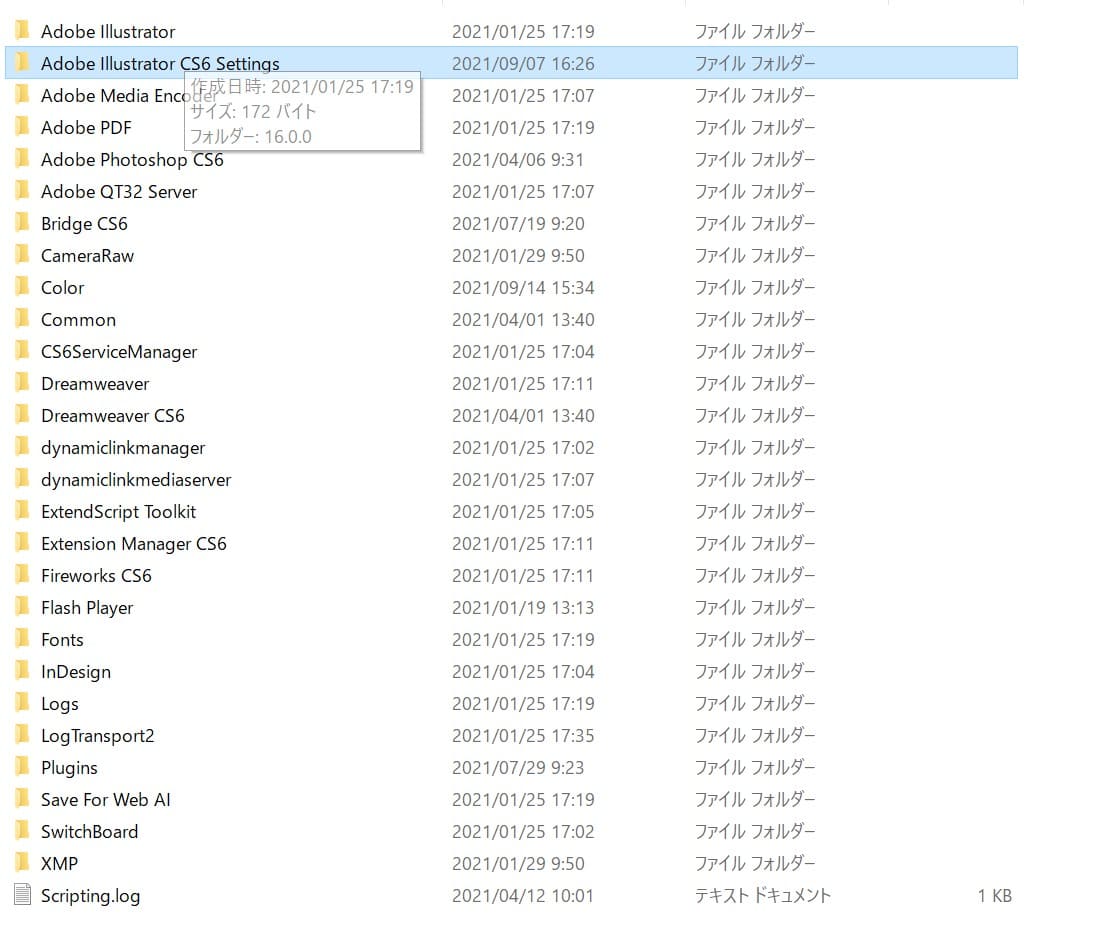こんにちは。最近、やっと暑さが落ち着いてきてほっとしているAPKです。
今回は、Windowsでillustratorを使っているとよく起きるエラーの対処法をお伝えしていきたいと思います。
Illustratorについて
IllustratorとはAdobe株式会社から販売されているデザイン制作ソフトです。ロゴ、商品パッケージ、看板など、あらゆるものをデザインできます。
公式のAdobeサイト
1.「ドキュメントエリアを大きくしてもう一度実行してください」
Illustratorのデータを開こうとすると、この文章が出たことがある方もいらっしゃるのではないでしょうか?
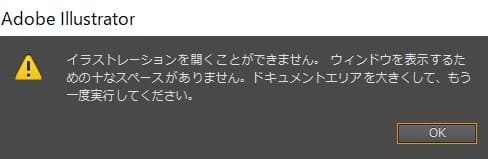
再起動をしてもillustratorのデータを開こうとすると、この忠告が出てしまいます。
その場しのぎの解決法としては、
Illustratorを開く → 左上の「ファイル」をクリック → 「開く」またはctrl + Oで開くファイルを選択する。
これで開くことはできます。ですが、毎回illustratorを開いてからファイルを開かないといけない為、とても面倒になります。
何度も開くのは面倒だ!という方は、ぜひ下記の方法を試してください!
- まずは自分のPCから「Windows-SSD」を見つけます。見つけたら右上の検索部分に
C:\Users\パソコンのユーザー名\AppData\Roaming\Adobe
を入れます。
※もしパソコンのユーザー名が不明の場合は「Adobe Illustrator CS6 Settings」を入れると同じフォルダが見つかります。フォルダが見つからない方は、表示ボタンの隠しファイルにチェックを入れてみてください。
- Adobeのフォルダ内にある「Adobe Illustrator CS6 Settings」のフォルダを削除します。どうしても削除することに抵抗がある方は、Adobeのフォルダから出すだけでも大丈夫です。

- もう一度illustratorのデータから直接開いてみると、ちゃんと開くと思います。
自分用にカスタマイズした設定は全て初期化してしまっているので、再度カスタマイズする必要があります。その点だけご注意ください。
2. あるはずのない画像を探している。
引継ぎや確認の際に誰かのデータを使用する場合、illustratorデータを開くと最初に「○○のリンクファイルが見つかりません。」「□□のフォントがシステム上にありません。」などのトラブルが起きることがあります。
画像のリンクが切れている場合、データを開くとこんなポップアップが出ます。
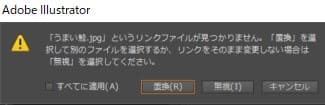
画像の名前が文字化けをしているだけなら「置換」のボタンをクリックして該当する画像を選べば解決します。
ですが、印刷範囲外に削除する予定で除けておいたものがそのまま残っているケースがたまにあります。
そんな時は下記のやり方でまず画像を探します。
- ウィンドウ → リンク でリンクのタブを表示させます。
- 画像の名前の右側に×があればそれがリンク切れの画像なので、画像の名前をクリックして右下の「リンクへ移動」をクリックします。
上記の方法を覚えておけば、ない画像を依頼したり消し忘れたりした画像も一瞬で分かるのでおすすめです。
【番外編】illustratorがすぐ落ちてしまう
私が経験した中で一番つらかった事はやはり作業中にillustratorが落ちてしまう事でした。これはデザイナーでなくとも経験した事があるのではないでしょうか?
パワーポイントやエクセルなどのソフトが使用中に落ちてしまうという現象ですが、出来れば早急に家電量販店で修理に出す事をおすすめします。
ですが、仕事で使用している場合は修理に出す事は難しいでしょう。そんな時にお勧めしたいのが、こまめな保存とUSBにデータを保存しておくことです。
APKは過去にillustratorを開いて文字を打ち込むと落ちるPCと出会った事がありますが、1文字打ったら保存、画像を少し移動したら保存、というように1動作ごとに保存するのが望ましいです。
また、PC上の保存のみだとPCが起動しなくなった際に困るのでUSBにも保存しておくのがベストです。
まとめ
今回はillustratorを使用する際に起きてしまうエラーについての対処法をお伝えしました。
APKは、実はプリマネットに入ってから本格的にillustratorを使用し始めた新人ですが、エラーが起きる度にビクビクしながらネットで対処法を調べていました。
今回こうやってブログに残すことで、私もそうですが同じillustrator初心者の方も対処の参考になればと思います。